很多用户为了让无线网络可以被人蹭网,都会选择隐藏的无线网,但是这就导致Windows10系统的笔记本或电脑无法连接,而且有些就算这次连接上了,下次却没法自动连接隐藏的Wifi无线网络,如果遇到这种情况,我们将如何处理呢,此次小编就给大家带来详细的解决办法。
1、这里先说说,新的设置程序连上Wifi的方法。随便移至右下角,点击Wifi托盘图标,在弹出的界面中点击“网络设置”(你也可以从开始菜单-设置中打开WLAN项)。
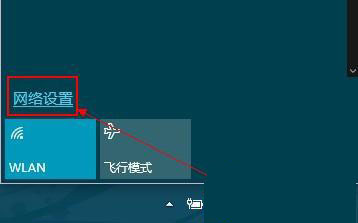
2、在打开的界面中点击“隐藏的网络”,鼠标点击“连接”。
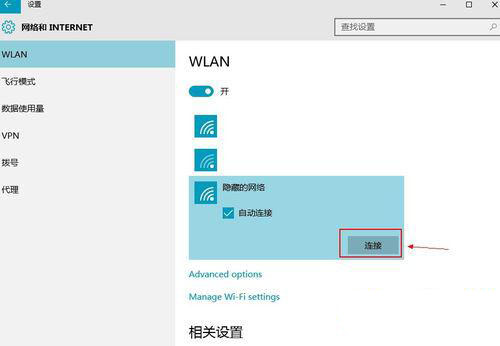
3、接着输入你的Wifi名称,然后点击“下一步”。
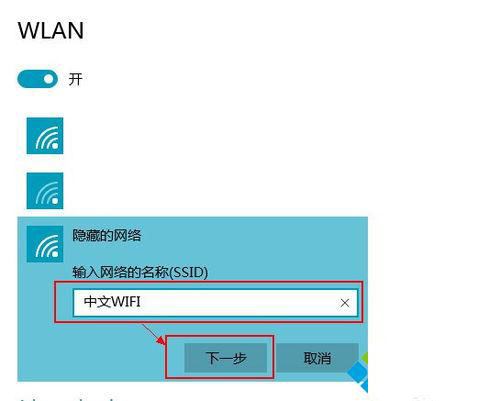
4、在接下来的界面中,输入你的Wifi密码,继续点击“下一步”。
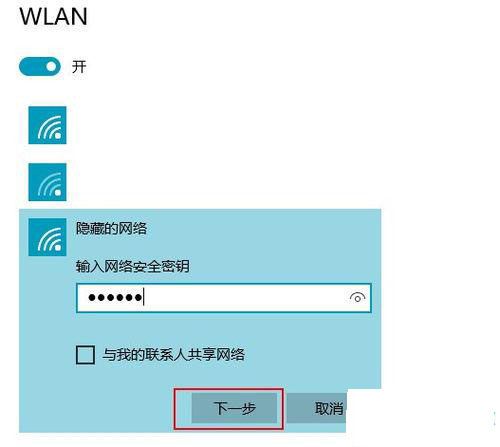
5、在这里直接等待即可。如果是这样能完成的话,那当然是皆大欢喜了。可很遗憾的是,笔者这样操作了四五次都没能成功,这般简单的操作都不能成功,这么简单的招还能让人怎么拆解?所以能不让人抓狂么。
在苦恼的时候我找到了这次方法。关键点来了,就在于下面的这个“显示可用连接”(这名字是不是很熟悉?),如图所示。
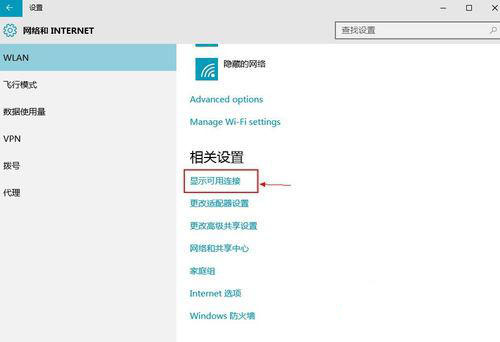
6、点击上图的“显示可用连接”,我们熟悉的Windows8.1侧栏再次出现。接下来的操作,我想应该不用我在这里再次陈述什么了。
这也许是微软他自己也知道,新版本的网络管理可能会出现类似这样的字符集问题,所以才保留了原先已经成熟的设置方式(至于真相是什么,这里就不多猜测了)。
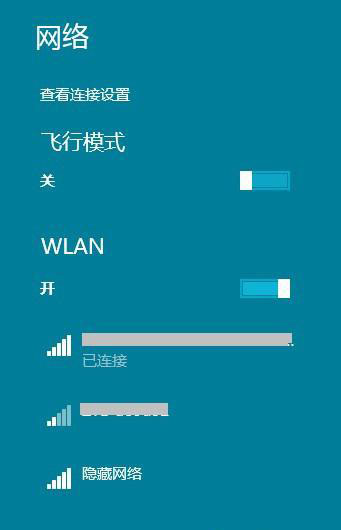
最先人们必须连接到这一隐藏网络上,人们在桌面上的右下方处点击任务栏图标系统托盘区中的“网络”标志,在弹出来的莱单中点击“开启网络和共享中心”,在网络和共享中心,点击连接“WLAN”。
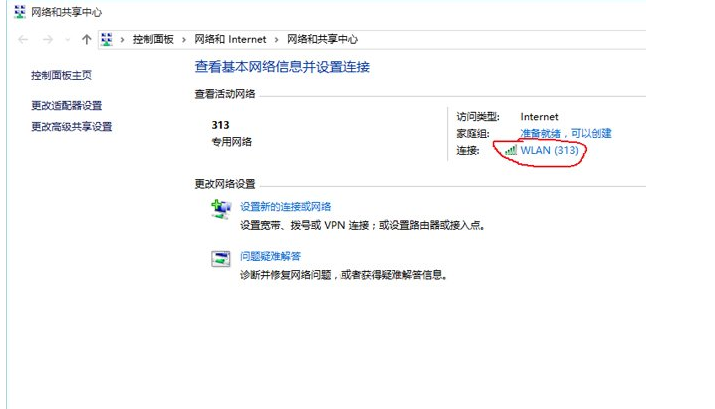
在WLAN的情况对话框页面中,人们点击“无线网络特性”按键,如图所示。
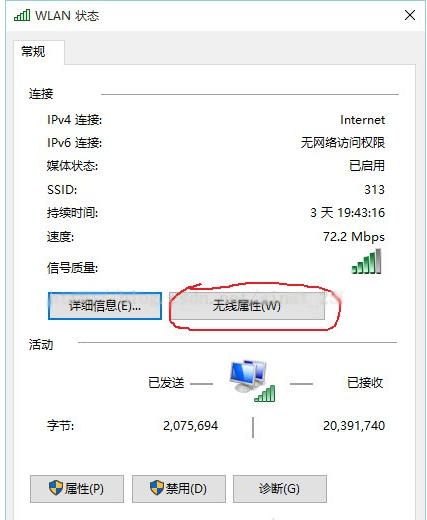
在连接的菜单栏中,人们启用“即便网络未广播节目其名字也连接(SSID)”就可以处理。
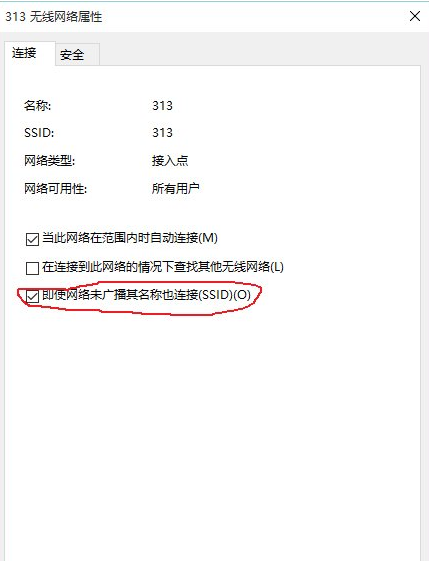
之上就是给大家分享的Win10系统软件没法全自动连接隐藏Wifi无线网络的解决方法,期望可以协助到大伙儿。
win10连不上隐藏的无线网怎么办
1、这里先说说,新的设置程序连上Wifi的方法。随便移至右下角,点击Wifi托盘图标,在弹出的界面中点击“网络设置”(你也可以从开始菜单-设置中打开WLAN项)。
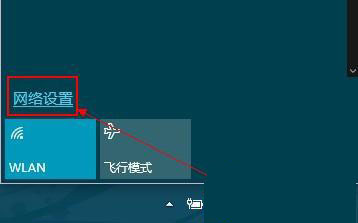
2、在打开的界面中点击“隐藏的网络”,鼠标点击“连接”。
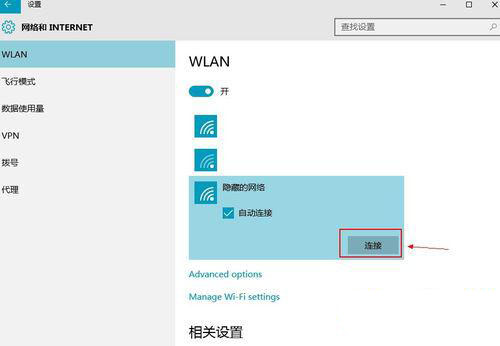
3、接着输入你的Wifi名称,然后点击“下一步”。
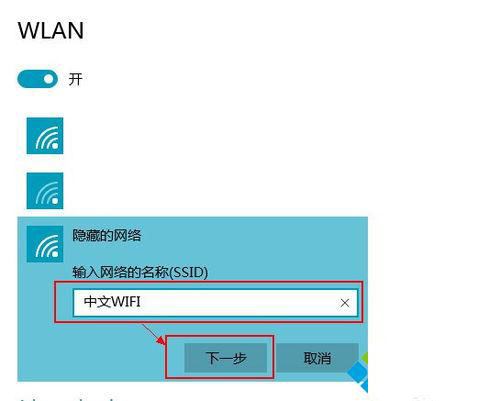
4、在接下来的界面中,输入你的Wifi密码,继续点击“下一步”。
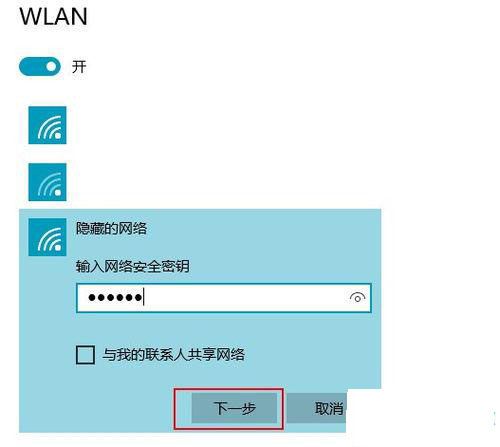
5、在这里直接等待即可。如果是这样能完成的话,那当然是皆大欢喜了。可很遗憾的是,笔者这样操作了四五次都没能成功,这般简单的操作都不能成功,这么简单的招还能让人怎么拆解?所以能不让人抓狂么。
在苦恼的时候我找到了这次方法。关键点来了,就在于下面的这个“显示可用连接”(这名字是不是很熟悉?),如图所示。
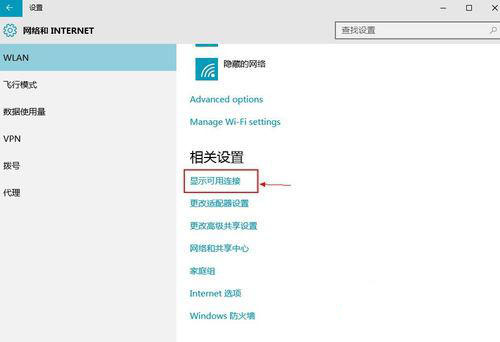
6、点击上图的“显示可用连接”,我们熟悉的Windows8.1侧栏再次出现。接下来的操作,我想应该不用我在这里再次陈述什么了。
这也许是微软他自己也知道,新版本的网络管理可能会出现类似这样的字符集问题,所以才保留了原先已经成熟的设置方式(至于真相是什么,这里就不多猜测了)。
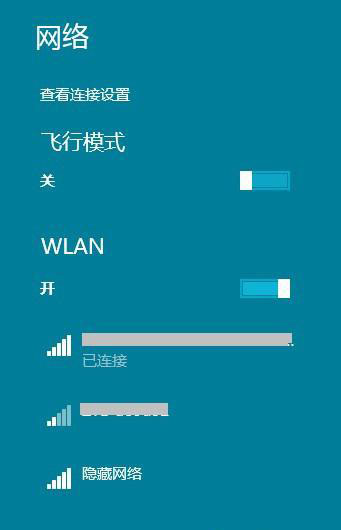
win10系统没法全自动连接隐藏Wifi无线网络解决方法
最先人们必须连接到这一隐藏网络上,人们在桌面上的右下方处点击任务栏图标系统托盘区中的“网络”标志,在弹出来的莱单中点击“开启网络和共享中心”,在网络和共享中心,点击连接“WLAN”。
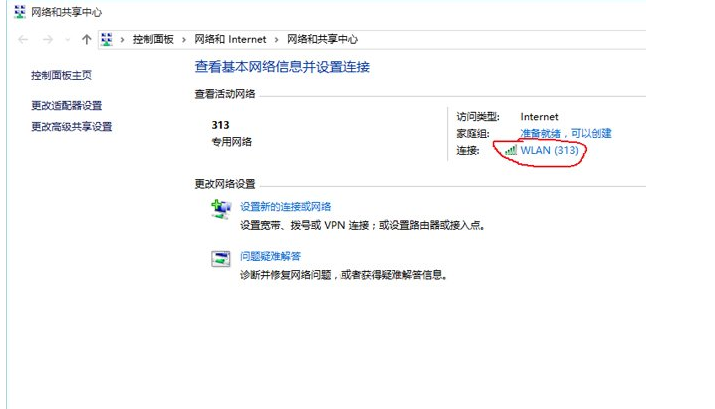
在WLAN的情况对话框页面中,人们点击“无线网络特性”按键,如图所示。
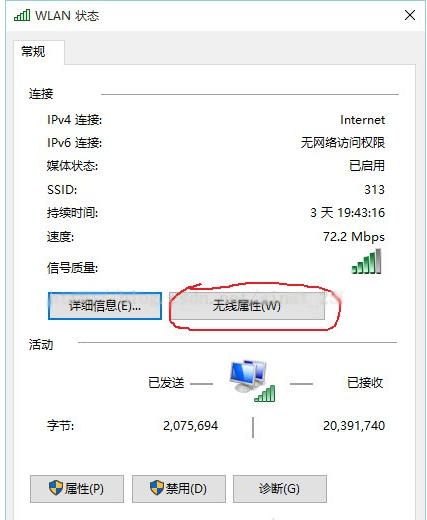
在连接的菜单栏中,人们启用“即便网络未广播节目其名字也连接(SSID)”就可以处理。
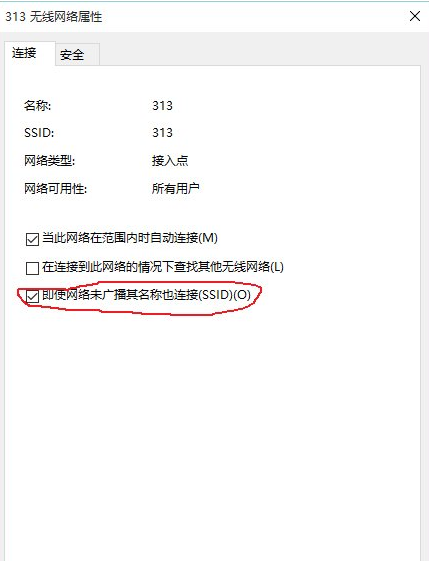
之上就是给大家分享的Win10系统软件没法全自动连接隐藏Wifi无线网络的解决方法,期望可以协助到大伙儿。



